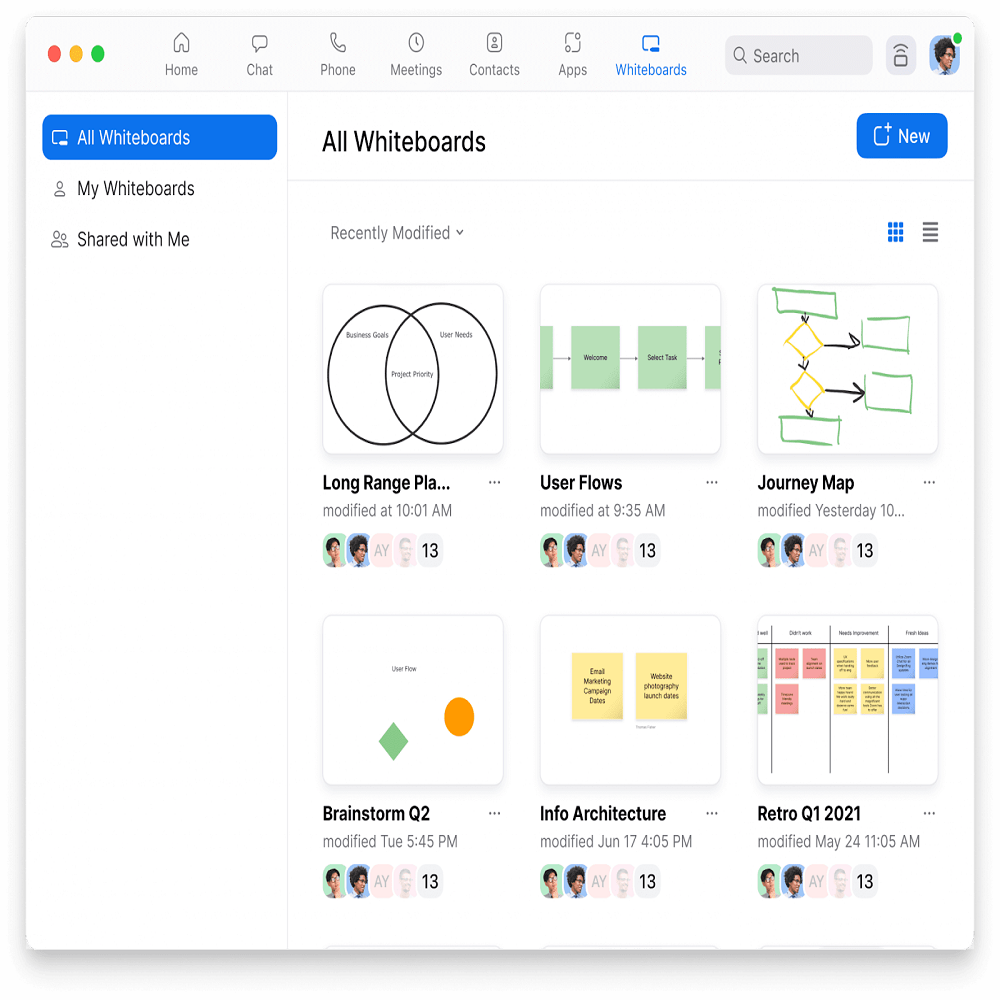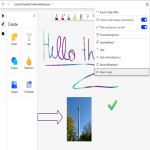Introduction to Zoom Whiteboard
Zoom Whiteboard is a digital canvas. It allows for dynamic virtual collaboration. It’s part of the Zoom app, known for video conferencing. Users can draw, type, and import images. This tool enhances remote meetings and educational sessions.
You can access it during any Zoom meeting or use it standalone. It’s a space for visual communication and brainstorming. Team members can contribute from anywhere, in real time. The Zoom Whiteboard comes with drawing tools, text options, shapes, and more.
To start using it, you need a Zoom account. Once set up, the interface is user-friendly. With a bit of practice, you can manage it adeptly. Learning how to use Zoom Whiteboard begins with understanding its features and capabilities.
With this guide, you will become a Zoom Whiteboard pro. We’ll cover everything from setup to advanced features. Whether for work, education, or personal use, it adapts to your needs. Let’s dive in and unlock the full potential of Zoom Whiteboard.
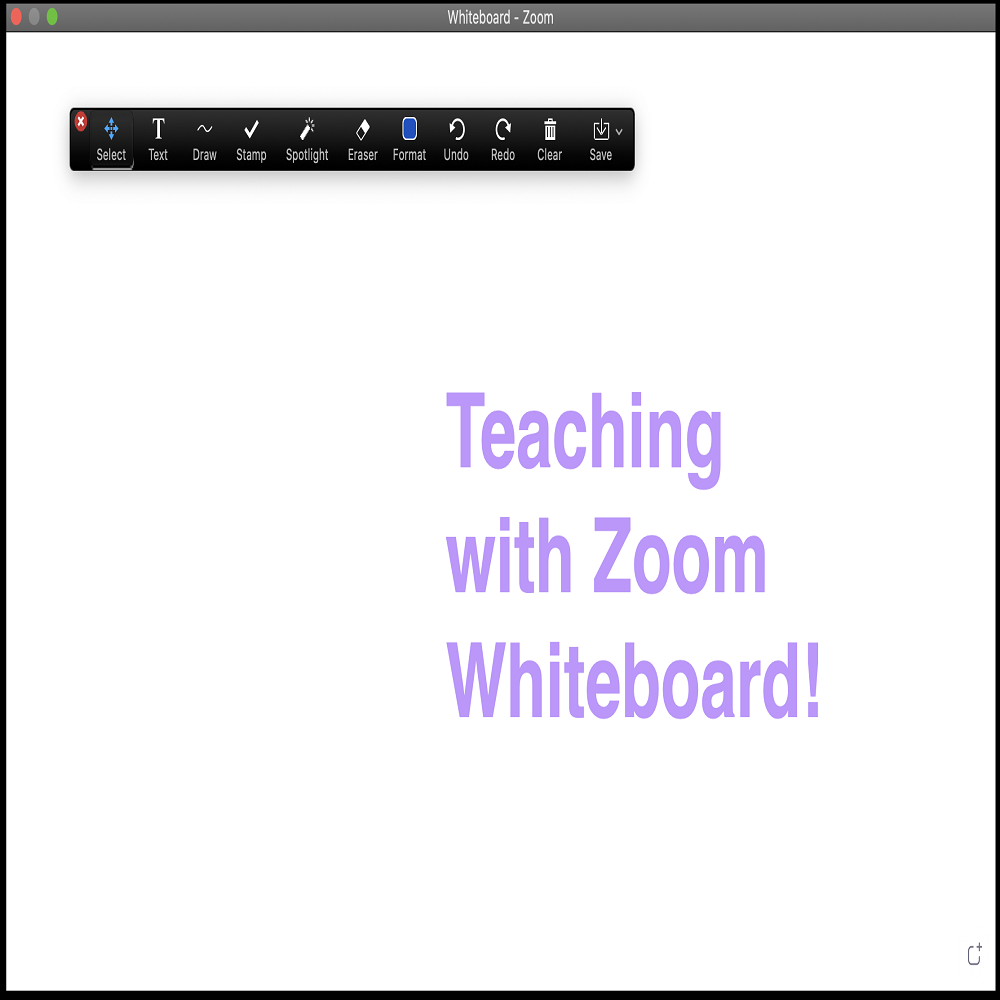
Getting Started with Zoom Whiteboard
To begin with Zoom Whiteboard, the first step is setting up your account. This process is simple and intuitive.
Setting Up Your Account
Start by signing into your Zoom account. Next, click on ‘My Account’ and navigate to the ‘Zoom Whiteboard’ section. Follow on-screen prompts to activate the whiteboard feature. Make sure to update your Zoom app to the latest version to avoid any technical issues.
Once your account is ready, personalize your settings. You can adjust your preferences for drawing, typing, and adding images. This setup tailors the whiteboard to your style of interaction.
After your account setup, familiarize yourself with the Zoom Whiteboard interface. Look for the ‘Whiteboard’ button during a meeting. Clicking it opens the digital canvas.
Explore the toolbar to find various tools. These include pens, erasers, shapes, and text options. Practice using them to become comfortable. Learn how to switch between different tools quickly. This skill is essential for efficient use of the whiteboard.
Knowing how to use Zoom Whiteboard helps you maximize its benefits. With these steps, you are ready to dive into its features and collaborative potentials.
Key Features of Zoom Whiteboard
Zoom Whiteboard is equipped with several key features that make it a powerful tool for collaboration and creativity. These features allow users to express ideas visually and interact more effectively during virtual meetings or educational sessions. Let’s explore these features in more detail.
Drawing Tools
The drawing tools in Zoom Whiteboards are comprehensive and user-friendly. You can select from various pens and markers to sketch ideas quickly. The adjustable settings let you change the color and thickness of your lines. This feature is perfect for highlighting key points or drawing diagrams during a meeting. Practice makes perfect, so spend some time experimenting with these tools to fully harness their potential.
Text and Shapes
Besides drawing, Zoom Whiteboard allows you to add text and shapes to your canvas. This can help in organizing information clearly and attractively. Use text boxes to type notes or important reminders. Shapes like circles, rectangles, and arrows can illustrate relationships and processes. Combining text and shapes helps in making your whiteboard more informative and engaging.
Importing Images
Another powerful feature of Zoom Whiteboard is the ability to import images directly onto the canvas. This is useful for discussions that benefit from visual aids, such as brainstorming sessions or complex project explanations. You can upload images from your device or choose from a library of stock images provided by Zoom. Integration of images can make your discussions more impactful and easier to follow.
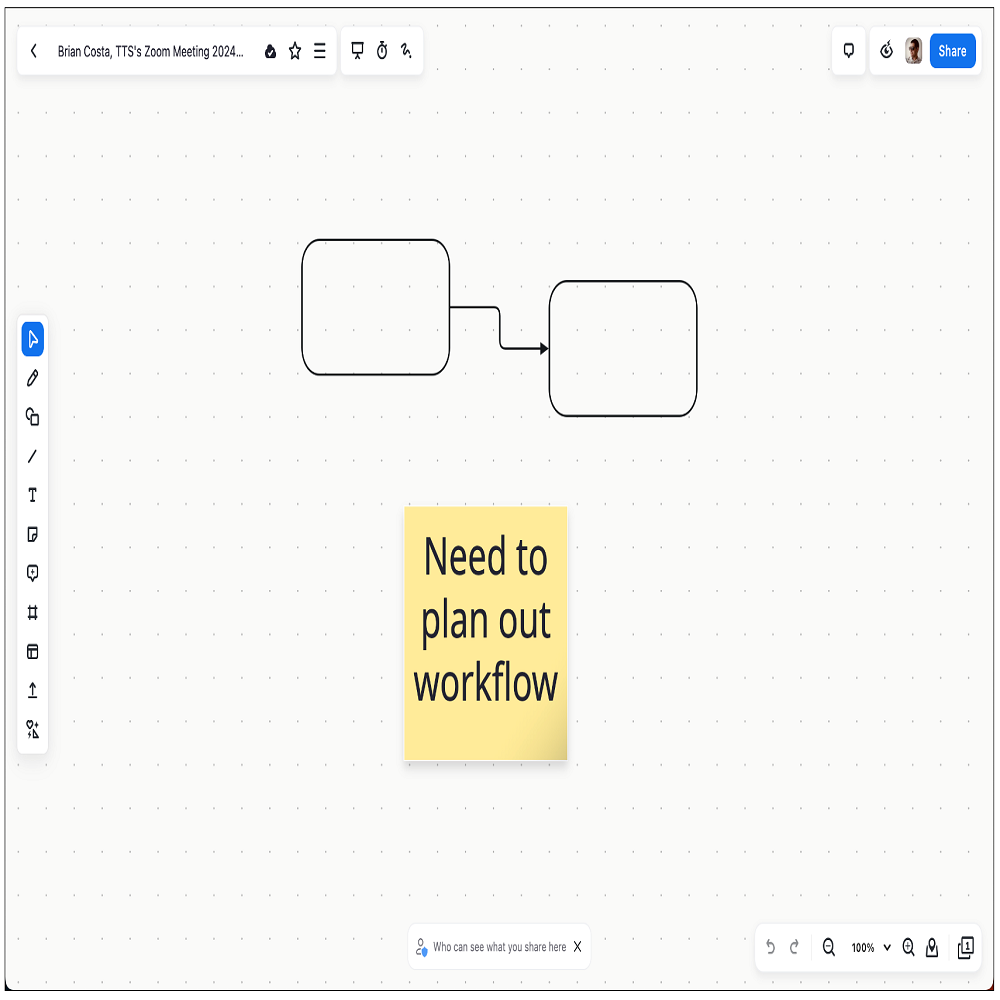
Collaborating on Zoom Whiteboard
Collaboration is central to the Zoom Whiteboard experience. It brings teams together, no matter where members are. The whiteboard serves as a shared space where everyone can contribute in real-time. Ideas flourish when team members draw, type, or add images simultaneously. This interactive approach boosts engagement and creativity during virtual sessions. Let’s look at how real-time collaboration and sharing permissions play a role.
Real-Time Collaboration
Real-time collaboration on Zoom Whiteboard allows for instant participation. Each member sees changes as they happen. This feature ensures that everyone stays on the same page during discussions. To collaborate, simply start a Zoom meeting and share the whiteboard. Invitees can then join in, bringing a wealth of perspectives to the table. Tools are intuitive, making it easy to add contributions or build on others’ ideas. It’s like being in the same room, sketching out concepts on a shared canvas.
Sharing and Permissions
Effective collaboration needs clear sharing and permissions settings. Zoom Whiteboards makes it easy to control who can view or edit the whiteboard. As the host, you decide. You can give all participants the ability to contribute or select a few. This is crucial for structured sessions like classes or formal meetings. It’s also possible to set view-only access for larger audiences. These settings help maintain order while maximizing collaborative input. Always check your permissions before starting a session to ensure smooth collaboration.
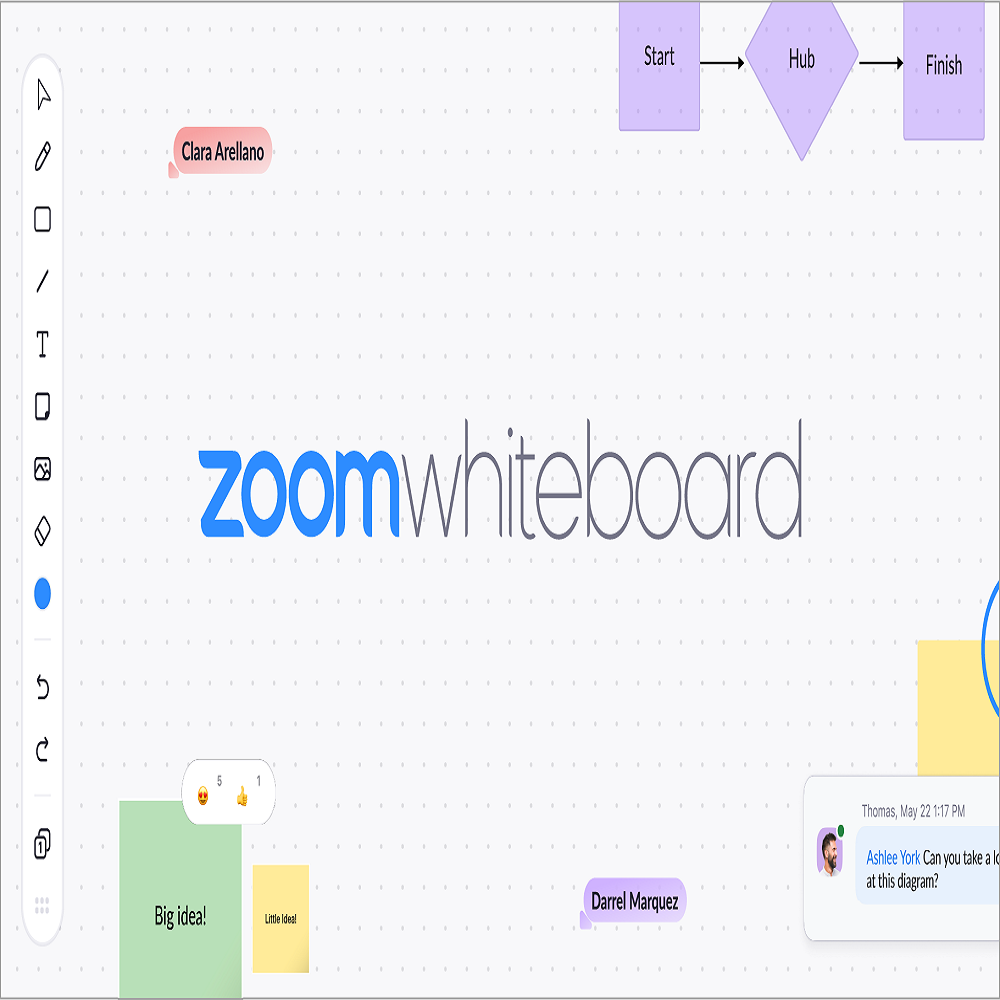
Tips for Effective Use of Zoom Whiteboard
To really master how to use Zoom Whiteboard, it’s essential to know some tips that can save time and enhance your whiteboarding experience.
Using Shortcuts
Shortcuts are key for quick navigation and efficiency. Learn the keyboard shortcuts available in Zoom Whiteboard. These allow fast switching between tools, like pens and erasers. For instance, you can use shortcut keys to undo actions or to start a new whiteboard. Check Zoom’s support page or settings to find a list of these shortcuts. Practice them to speed up your workflow during live sessions.
Managing Large Whiteboards
Working with large whiteboards can become overwhelming, especially with extensive content. To manage this, use the zoom and pan features to focus on different sections. Break the whiteboard into smaller, manageable areas using the selection tool. You can also group similar ideas or notes together, which makes it easier to review and discuss. Remember to regularly save your progress to avoid losing any work due to unexpected interruptions.
Integrating with Other Zoom Features
Zoom Whiteboard integrates well with other Zoom functionalities. This integration enhances the utility of your meetings and calls.
Meetings and Calls
In Zoom meetings, using the whiteboard can make discussions more interactive. Start by sharing your screen with the whiteboard during the call. This allows participants to view and contribute in real-time. You can present ideas, take notes, and get feedback instantly. Managing an interactive session becomes easier. Participants can engage more actively compared to standard video calls.
Screen Sharing
Screen sharing is a vital feature during Zoom calls. It lets you share the whiteboard with attendees. This is particularly useful in educational contexts or team collaborations. Participants can see your updates live as you mark up or edit the whiteboard. Remember to ensure that screen sharing settings are adjusted for smooth visibility. This makes your presentation clear to all participants, fostering a more productive session.
Conclusion: Best Practices and Creative Uses
To wrap up this guide on how to use Zoom Whiteboard, let’s focus on best practices and some creative uses that can amplify your virtual collaboration experience.
Embrace Simplicity for Clarity
Keep your whiteboard simple and clean. Use clear labels and avoid overloading with too much information. A clear canvas promotes better understanding and focused discussions.
Regularly Save Your Work
Make it a habit to save frequently. This practice prevents the loss of important ideas during sudden disruptions. Zoom Whiteboard allows easy saving, so take advantage of it.
Encourage Participation from All
When collaborating, invite input from every participant. This inclusivity can lead to richer, more diverse ideas. Use Zoom Whiteboard to level the playing field for all voices.
Leverage for Education
Teachers can use Zoom Whiteboard for interactive lessons. Draw diagrams, present slides, or solve equations in real-time. It’s an engaging way for students to learn.
Ideate and Brainstorm Freely
The whiteboard is perfect for brainstorming sessions. Encourage wild ideas without judgment. Later, refine them into actionable plans.
Plan Projects Visually
Use Zoom Whiteboards to create visual project plans. Assign tasks, mark deadlines, and layout project phases. Visual plans help teams see the big picture and stay aligned.
By mastering these best practices for Zoom Whiteboard, and experimenting with its creative uses, you’ll enhance your virtual interactions greatly. The key is to keep practicing and to use the whiteboard as a versatile tool for all kinds of online meetings and projects.