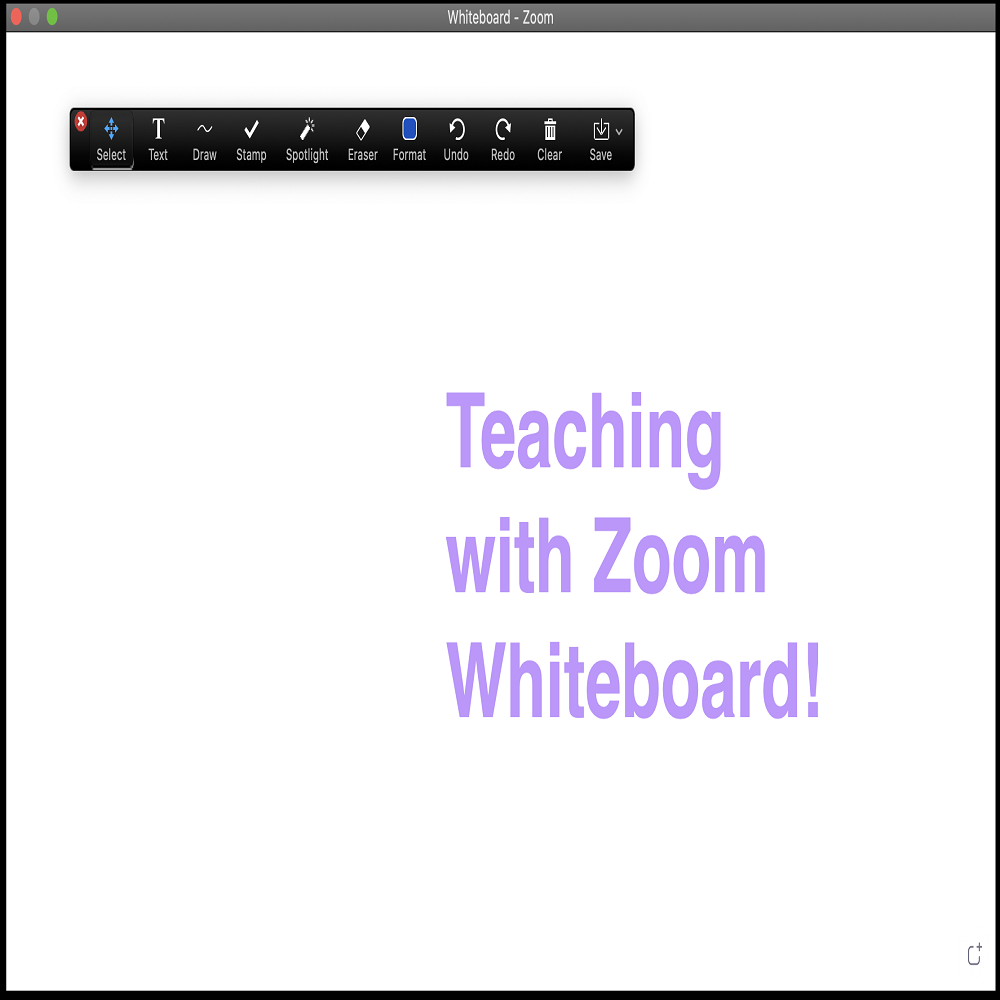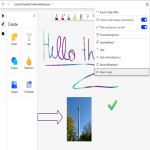Key Features of Zoom Whiteboard
Zoom Whiteboard stands out with its essential features designed for effective collaboration. From interactive tools to customizable options, let’s explore its key features.
Interactive Collaboration Tools
Zoom Whiteboard offers a suite of interactive tools that boost team brainstorming and discussions. Users can employ smart connectors, sticky notes, and drawing tools effortlessly. These tools encourage fast and efficient idea generation and collaboration, even in a virtual setting. Teams can categorize and organize thoughts with sticky notes in real-time, adding a dynamic layer to group sessions.
Real-Time Access and Editing
Access to whiteboards in real-time is crucial in a fast-paced digital environment. With Zoom Whiteboard, team members can view and edit whiteboards anytime, during meetings or in-between. Changes are saved automatically, ensuring that the latest updates are always available. This real-time feature means no idea gets lost and collaboration continues seamlessly, irrespective of the users’ locations.
Customizable Templates
Customizable templates in Zoom Whiteboard allow users to tailor their whiteboarding experience. These templates help standardize formats across an organization or personalize boards for specific projects. They save time and foster consistency, making recurring meetings and brainstorming sessions more efficient. Users can create, reuse, and share these templates, streamlining workflow and enhancing collaboration.

Integrating Whiteboards into Zoom Meetings
Integrating Zoom Whiteboards into Zoom Meetings enhances interaction and productivity. This integration offers multiple benefits that streamline meeting processes and enhance collaborative efforts.
Real-Time Collaboration During Meetings
Zoom Whiteboards support real-time collaboration during meetings, making them more dynamic and engaging. Participants can interact with the same whiteboard simultaneously. This feature is especially useful during brainstorming sessions or when quick team input is necessary. The result is a more connected and productive meeting environment.
Sharing and Privacy Controls
Zoom provides robust sharing and privacy controls for its whiteboards. Hosts can decide who can view or edit the whiteboard. They can also set permissions for different levels of access, such as view-only or full editing rights. This ensures that sensitive information remains protected while still promoting teamwork.
Companion Whiteboard for Zoom Rooms
Zoom Rooms can be enhanced with a dedicated Companion Whiteboard. This addition allows both on-site and remote participants to collaborate effortlessly. It bridges the gap between physical and virtual meeting spaces, making collaboration seamless. The Companion Whiteboard supports various Zoom-enabled devices, ensuring a cohesive user experience.
Advantages for Diverse Use Cases
Zoom Whiteboard brings a wealth of benefits to various sectors, adapting to different collaborative needs and enhancing group work productivity across the board.
Education and Training
In education, Zoom Whiteboard proves to be a valuable tool. Teachers and students use it to share ideas and work through problems together. It turns abstract concepts into visual, interactive learning sessions. Visual aids like diagrams and flowcharts make lessons more engaging, helping with information retention. During training sessions, facilitators introduce creative exercises. They also use boards for clear, amendable instructions for new hires.
Project Management
For project management, Zoom Whiteboard streamlines processes. Teams visually map out project timelines and track progress in real time. Real-time editing allows for immediate updates and changes, keeping everyone on the same page. The whiteboard is excellent for documenting workflows, sharing reviews, and collaborating on action plans.
Corporate Brainstorming and Strategy
Corporate teams use Zoom Whiteboard for strategic planning and brainstorming. It serves as a digital meeting point where ideas flow freely and are captured instantly. The tool helps in visualizing strategies and encourages interactive discussions. This leads to well-structured plans and organized thoughts, pivotal for corporate success.
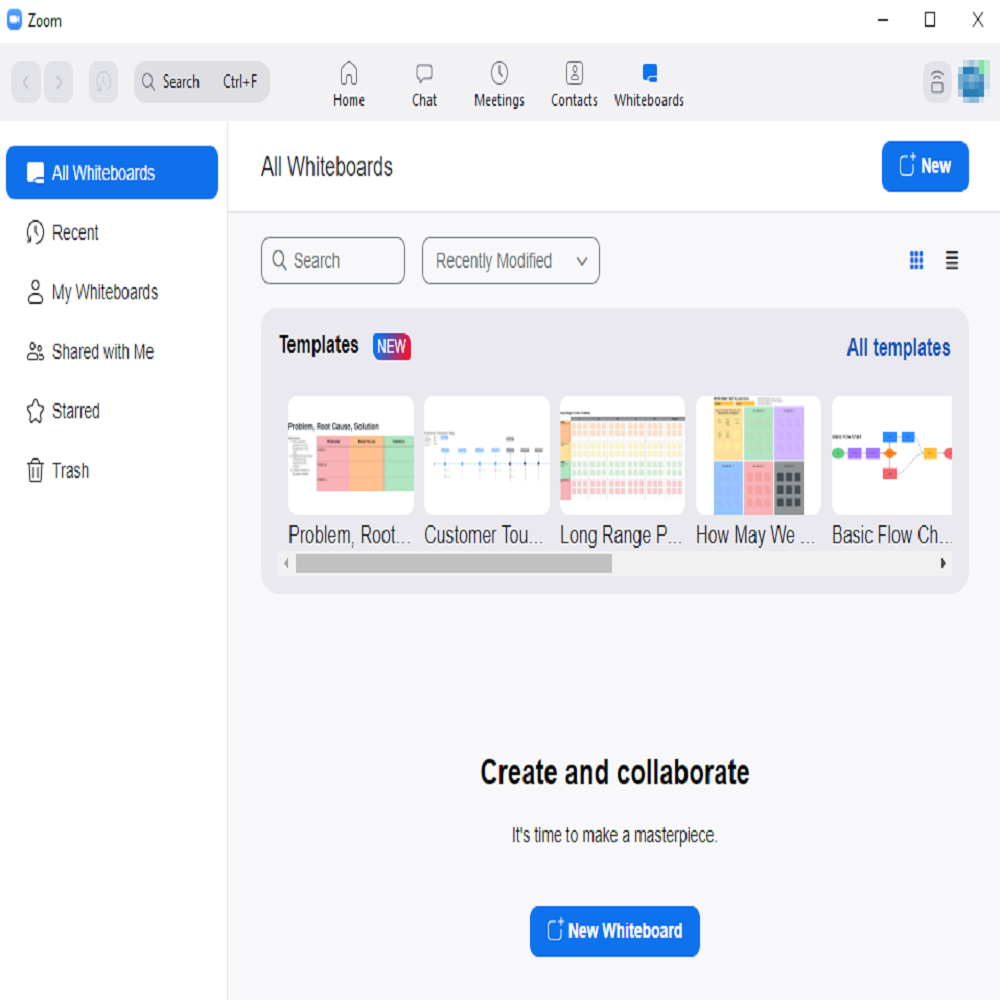
Accessing and Managing Whiteboards
Efficient access and management of whiteboards is key in today’s fast-paced work environments. Zoom Whiteboard offers streamlined methods to create, save, and share digital whiteboards across devices, ensuring that your collaboration is as smooth as possible.
Signing In and Creating Whiteboards
To start using Zoom Whiteboard, sign in to your Zoom account. You can do this through your desktop client or web browser. After signing in, look for the Whiteboards tab. Here, you can create a new whiteboard. This begins your collaborative session. With just a few clicks, your digital canvas is ready for use.
Your whiteboards save automatically on Zoom. This means you can pick up where you left off, anytime. To access saved whiteboards, open the ‘My Whiteboards’ tab. For boards others have shared with you, go to the ‘Shared with Me’ section. You can always revisit your ideas and contribute to ongoing projects.
Device Compatibility
Zoom Whiteboard works across multiple devices. This includes desktops, laptops, and specifically designed Zoom Rooms for Touch devices. Whether you use a 55-inch DTEN or a Neat Board, or just a standard web browser, Zoom makes sure your whiteboarding experience is consistent and high-quality.
By ensuring these capabilities, Zoom Whiteboard becomes a versatile tool for all types of users, regardless of their device preference or location, promoting an inclusive collaborative environment.
Enhancing Collaboration with Advanced Tools
Zoom Whiteboard enhances teamwork with several advanced tools. These features cater to diverse organizational needs, making collaboration more efficient and tailored.
Organizational Templates and Customization
Zoom Whiteboard facilitates organization-wide consistency with organizational templates. Teams can create standardized templates that boost workflow efficiency. Customization options allow personalizing the whiteboarding experience. This helps save time during recurring meetings and streamlines collaboration.
Third-Party Integrations
To power workflows, Zoom Whiteboard integrates with third-party task systems. These integrations simplify managing tasks and projects within the whiteboard interface. It leads to a seamless transition between tasks and brainstorming, enhancing productivity.
Advanced Document Controls
With Zoom Whiteboard, users gain access to advanced document controls. They can create unlimited whiteboards, allowing for extensive collaboration. The addition of advanced whiteboard features elevates the capacity to share, edit, and manage content.

Security and Administration
Ensuring secure and effective collaboration is vital. Zoom Whiteboard offers strong security and administration features for peace of mind.
Enterprise-Grade Security Features
Zoom Whiteboard incorporates enterprise-grade security measures. They protect your data and privacy. These features include end-to-end encryption to safeguard your ideas. Secure login methods prevent unauthorized access. User activity can be tracked and audited for compliance. Also, admins control user permissions to manage who can view or edit whiteboards.
Management of Collaboration Tools
Admins have tools to manage Zoom Whiteboard use across the company. They set up whiteboard zoom policies to fit their organization. User access can be approved or limited with ease. This maintains security and efficiency. Admins can deploy standardized templates to ensure consistency. They monitor usage and integrate third-party tools as needed. These tools make managing virtual collaboration simple and streamlined.
Getting Started with Zoom Whiteboard
Before you can harness the power of Zoom Whiteboard for collaboration, it’s essential to ensure your system meets the necessary requirements and you understand the setup process.
System Requirements
To use Zoom Whiteboard, you’ll need:
- Zoom version 5.10.3 or later.
- A compatible device—desktop, laptop, or Zoom Rooms for Touch device.
- A stable internet connection for seamless collaboration.
- An active Zoom account to create and share whiteboards.
Ensure your hardware supports touch interaction if you’re using Zoom Rooms for Touch for an enhanced whiteboarding experience.
Initial Setup and Usage
Getting started with Zoom Whiteboard is simple:
- Sign into your Zoom account on your device or through a web browser.
- Navigate to the Whiteboards tab.
- Click on
New Whiteboardto start your interactive session. - Use the tools available to brainstorm, collaborate, and share ideas with your team.
- Save your whiteboard for later access, or share it with others for collaborative input.
Tips for Effective Whiteboarding
For a productive whiteboard zoom session, consider these tips:
- Use the smart connectors and sticky notes to structure your thoughts.
- Employ customizable templates to speed up the process and maintain consistency.
- Take advantage of real-time editing to keep all team members in sync.
- Share whiteboards selectively, with appropriate editing or viewing rights to protect sensitive content.
- Leverage Zoom’s third-party integrations to complement your workflow and keep tasks streamlined.
By following these tips and understanding the setup, you can maximize Zoom Whiteboard’s potential for your team’s collaboration and strategic planning needs.